Showing items¶
 ...version française de cette page ...version française de cette page |
Model Manager¶
The Model Manager is used to view the OUT result model of a result. When you click on the check-box of *result *in the Step Manager, the model becomes active in the Model Manager.
However, the combo-box at the top of Model Manager allows you to choose among the results models, the one you want to view. In the combo-box, for each result, the name and the number of the parent step is shown in brackets (for linking with the Step Manager).
In the Model Manager, the first level gives the name of the result.
This level contains the hierarchy levels corresponding to groups and items, each with a check-box. These check-boxes are used to set the display of items of interest in the current view.
In the Model Manager, there is a column for each view of the the views area. The column number is the number of the view.
The group levels are recognizable to the small arrow before their name, which will hide / show children elements. The item levels cannot have children elements, so they do not have this arrow.
When you check a group level, as it does not contain data itself, it will instead triggers the display of its children elements recursively.
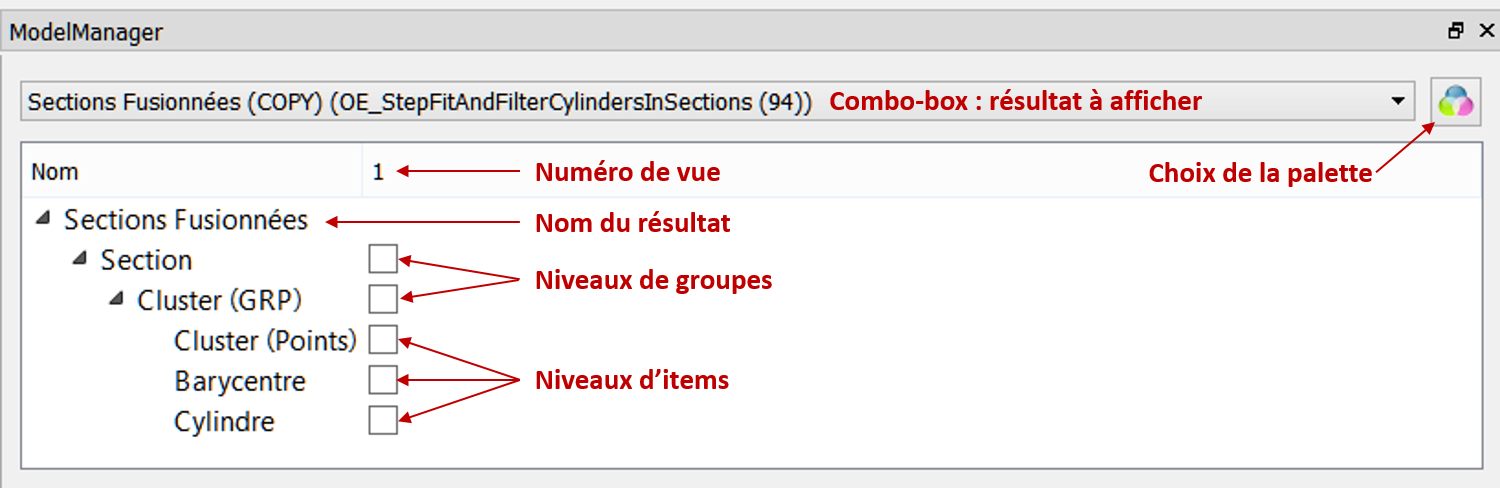
By a *right-click*on a level of the hierarchy of models, you get a context menu options to manage colorization of items displayed:
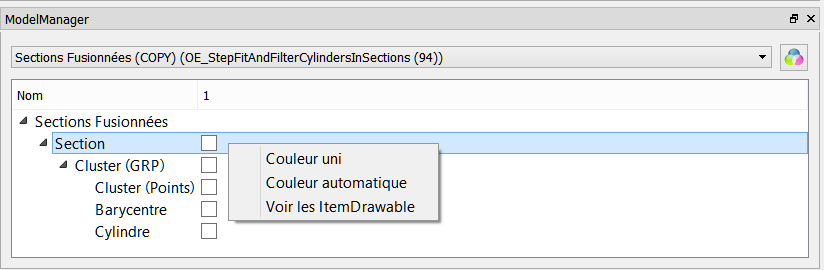
- With solid color option, you will have the same color for all elements corresponding to this level.
- With Automatic color option, different elements of the level are considered in a loop over a list of colors, in order to individualize different elements of the same type. The list of colors can be adjusted using the palette button in the upper right of Model Manager.
- Whith show ItemDrawables you transmit to Items Manager all elements of the considered level.
Items Manager¶
Where Model Manager is used to manage the display of all the items of the same level, the Items Manager allows for more accurately display each item in considered level.
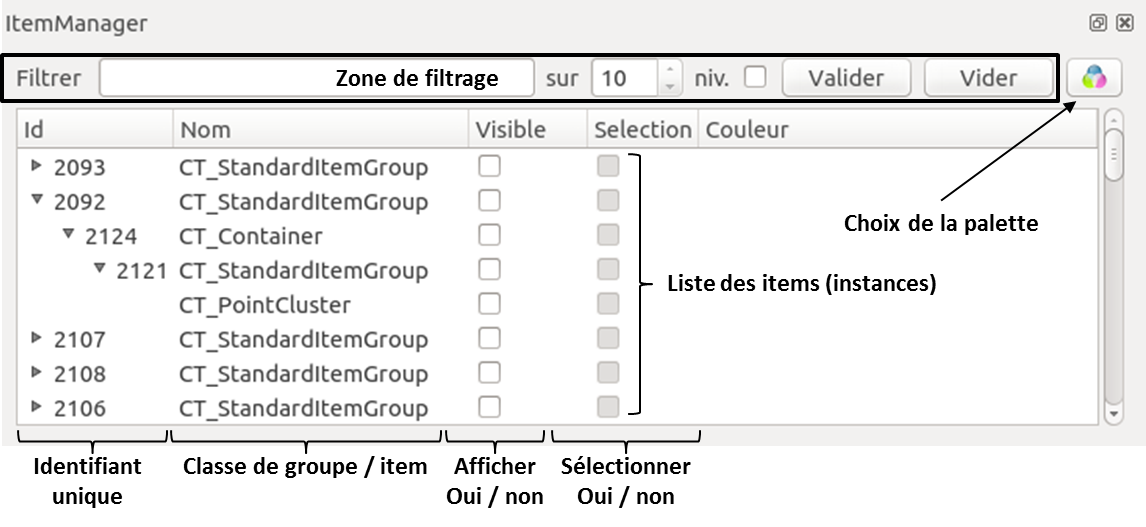
Each line of the Items Manager contains the information of a group or item. Elements are structured hierarchically. Horizontal arrow at the beginning of the line (in the case of a group) allow to unfold the hierarchy and display lines for children elements.
The Items Manager has several columns:- The first column contains the unique identifiers of the group or item
- The second contains the name of the element classe (usually CT_StandardItemGroup for groups)
- The third allows you to add or remove individual elements to the active view
- The fourth allows the selection of individual elements in the active view
- The fifth column shows the item color. You can change it by clicking on the colored button
By a right-clicking on a line , you get a context menu:
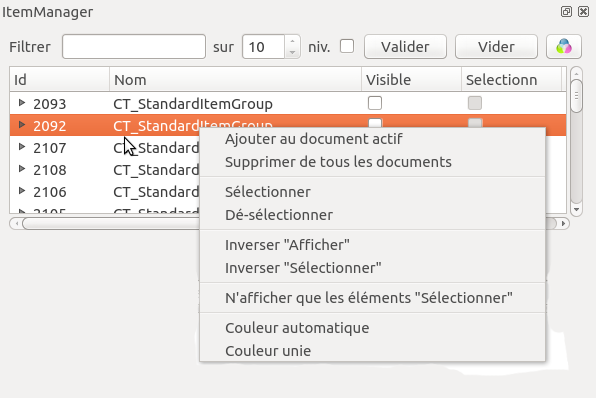
- Add to the current document is equivalent to check the check-box in the visible column of the table
- Delete in all documents removes the element of all views
- Select / Unselect has the same function than the check-box in selection column
- *Invert Display*adds all elements not present in the current document, and removes all those who were present
- Invert Select has the same role for selection of items
- Shows only selected items
- Automatic Color allows you to assign different colors to each element (loop on a list of colors that can be chosen using the palette button in the upper right).
- Solid color assigns the same color to all elements
Item Configurator¶
The Item Configurator adjusts the display options of items present in at least one view.
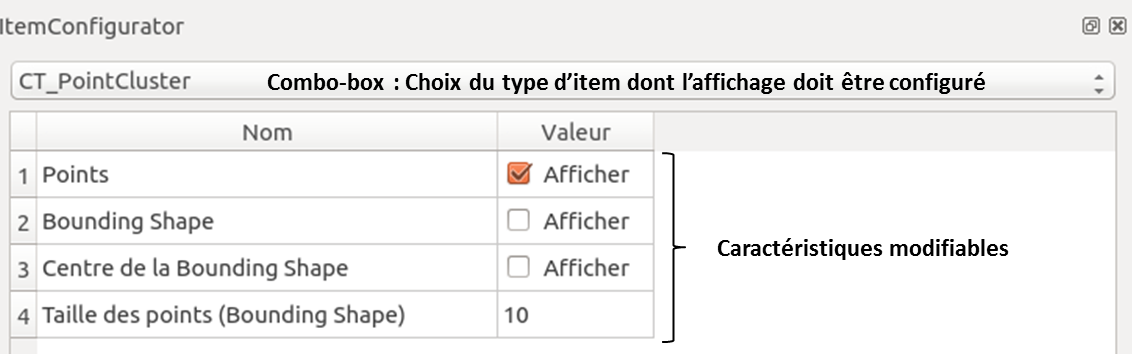
At the top, a combo-box lists all classes of items currently displayed in at least one of the views. It allows to select the item type for which you want to set the display options. These options (changeable characteristics) are presented in two columns:
- The first contains the name of the option
- The second contains a control for setting the value of the option
In the general case, the options are managed uniformly to all instances of the same class of item.
However, for certain classes of items (2D or 3D grids for example), the parameters can be set for each instance specifically. In this case the same class appears once per instance in the combo-box, identified by the identifier of the item.
| Previous (Managing processing) | Back to GUI summary | Next (Views functionning) |