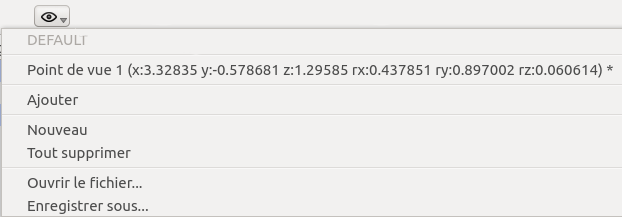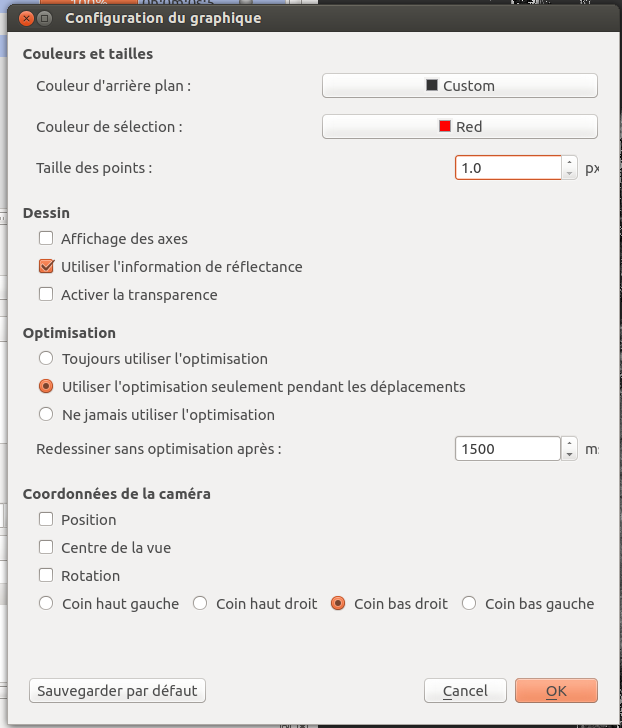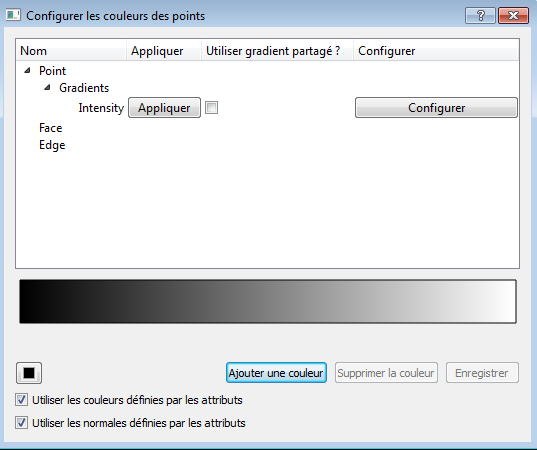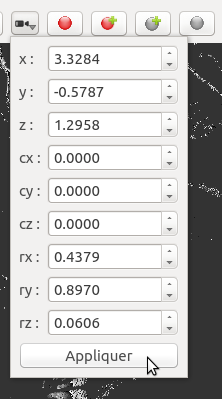Fonctionnement des vues¶
 ...english version of this page ...english version of this page |
Vues 3D¶
On peut ajouter une nouvelle vue 3D en cliquant sur le bouton  de la barre d’outils principale.
de la barre d’outils principale.
Navigation dans la vue¶
La vue 3D est la plus utilisée dans ComputreeGUI, car c’est elle qui permet de visualiser les items créés par les étapes en trois dimensions. Elle utilise OpenGL, en valorisant un composant graphique QGLViewer (http://www.libqglviewer.com/). La navigation 3D se fait de la façon suivante :
- Un déplacement de souris en maintenant le bouton gauche enfoncé permet de décaler la vue vers la gauche, la droite, le haut ou le bas
- Un déplacement de souris en maintenant le bouton droit enfoncé permet de tourner par rapport au centre de la vue, par défaut (0,0,0)
- La molette permet de zoomer ou de dézommer
La barre d’outils¶
La barre d’outils permet d’accéder à des fonctionnalités supplémentaires.

Le bouton  permet de gérer les points de vues (paramètres de caméra). Détails sur les points de vues
permet de gérer les points de vues (paramètres de caméra). Détails sur les points de vues
Le bouton  donne accès aux exporters pour les items sélectionnés. Cette fonctionnalité est décrite dans la section Utilisation des exporters.
donne accès aux exporters pour les items sélectionnés. Cette fonctionnalité est décrite dans la section Utilisation des exporters.
Le bouton  permet de régler les préférences pour la vue. Détails sur les préférences pour la vue
permet de régler les préférences pour la vue. Détails sur les préférences pour la vue
Le bouton  permet d’appliquer une coloration aux points / faces / demi-arêtes en fonctions d’attributs. Détails sur la coloration des points
permet d’appliquer une coloration aux points / faces / demi-arêtes en fonctions d’attributs. Détails sur la coloration des points
 /
/  /
/  permet de régler l’optimisation graphique (comme dans la boite de dialog obtenue avec
permet de régler l’optimisation graphique (comme dans la boite de dialog obtenue avec  ) :
) :
 : réduction du nombre de points lors des déplacements
: réduction du nombre de points lors des déplacements : réduction du nombre de points tout le temps
: réduction du nombre de points tout le temps : affichage de tous les points même lors des déplacements
: affichage de tous les points même lors des déplacements
La séquence de boutons  /
/  /
/  permet de régler la taille des points (1 / 2 / 3 pixels).
permet de régler la taille des points (1 / 2 / 3 pixels).
Le bouton  permet de lancer le calcul d’un octree. Cette structure accélératrice permet des sélection beaucoup plus rapides (en particulier lors de la sélection de points).
permet de lancer le calcul d’un octree. Cette structure accélératrice permet des sélection beaucoup plus rapides (en particulier lors de la sélection de points).
Le bouton  permet d’ouvrir un sous menu contenant les icônes suivantes :
permet d’ouvrir un sous menu contenant les icônes suivantes : 




 . Chacune permet d’orienter la caméra selon le point de vue sélectionné.
. Chacune permet d’orienter la caméra selon le point de vue sélectionné.
Le bouton  permet d’ajuster l’emprise de la vue sur la boite englobante des éléments affichés. Cela permet au passage de définir l’extension de la zone affichée pour la caméra, ce qui recalcule les plans de clipping avant et arrière (rien n’est dessiné en avant / au delà de ces plans). Ce bouton ne fonctionne qu’avec des items dont la boite englobante est correctement définie (c’est toujours le cas des items contenant des points).
permet d’ajuster l’emprise de la vue sur la boite englobante des éléments affichés. Cela permet au passage de définir l’extension de la zone affichée pour la caméra, ce qui recalcule les plans de clipping avant et arrière (rien n’est dessiné en avant / au delà de ces plans). Ce bouton ne fonctionne qu’avec des items dont la boite englobante est correctement définie (c’est toujours le cas des items contenant des points).
Le bouton  permet définir le centre de rotation de la caméra sur le centre de l’item / du point sélectionné.
permet définir le centre de rotation de la caméra sur le centre de l’item / du point sélectionné.
Le bouton  permet définir le centre de rotation de la caméra sur le centre de la boite englobante de l’ensemble des éléments affichés.
permet définir le centre de rotation de la caméra sur le centre de la boite englobante de l’ensemble des éléments affichés.
Le bouton  permet définir le centre de rotation de la caméra sur (0,0,0)
permet définir le centre de rotation de la caméra sur (0,0,0)
Le bouton  permet de régler manuellement tous les paramètres de la caméra. Détails sur le réglage de la caméra
permet de régler manuellement tous les paramètres de la caméra. Détails sur le réglage de la caméra
La synchronisation des vues 3D¶
Il est possible de synchroniser les caméras de plusieurs vues 3D : ainsi quand on change une des vues, les autres vues synchronisée s’ajustent pour donner le même point de vue.
Pour cela il suffit d’activer le bouton Sync de la barre d’outils de chaque vues que l’on veut synchroniser. Le bouton est alors modifié en Sync.
Vues 2D¶
On peut ajouter une nouvelle vue 2D en cliquant sur le bouton  de la barre d’outils principale.
de la barre d’outils principale.
Une vue 2D fonctionne exactement comme une vue 3D, mais la caméra est verrouillée sur un point de vue depuis le haut.
De plus sa projection est orthoscopique, ce qui fait qu’il n’y a pas d’effet de perspective.
Vues tabulaires¶
On peut ajouter une nouvelle vue tabulaire en cliquant sur le bouton  de la barre d’outils principale.
de la barre d’outils principale.
Fonctionnement général¶
Une vue tabulaire permet d’afficher des informations attributaires sur les items qu’elle contient. Des items de classes différentes peuvent se côtoyer dans une même vue tabulaire. Pour cette raison les colonnes ne contiennent pas le nom des champs.
Chaque ligne affiche les données d’un item, avec un champ par colonne. Dans chaque case le format standard d’affichage est le suivant : code variable : valeur de la variable.
Dans tous les cas la colonne 1 contient l’identifiant unique de l’item, et la colonne 2 le nom de sa classe.
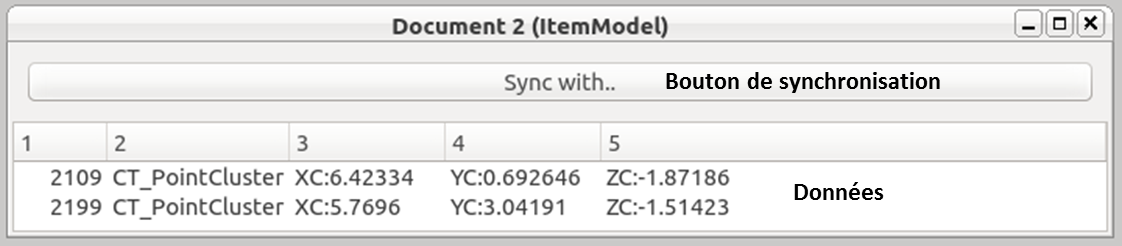
Dans le cas général on ajoute des items à une vue tabulaire de la même façon qu'à une vue 3D :
- A l’aide gestionnaire de modèle (ModelManager)
- A l’aide du gestionnaire d’items (ItemManager)
Synchronisation¶
Une vue tabulaire peut également fonctionner en mode synchronisation. Dans ce cas on synchronise la vue tabulaire avec un ou plusieurs vues 3D (ou autres). Ensuite tout item sélectionné dans une des vues est automatiquement ajouté également à la vue tabulaire (si un item est désélectionné il est supprimé de la vue tabulaire également).
Pour synchroniser des vues avec la vue tabulaire, il faut cliquer sur le bouton Sync with..., et ensuite cocher les vues que l’on souhaite synchroniser.
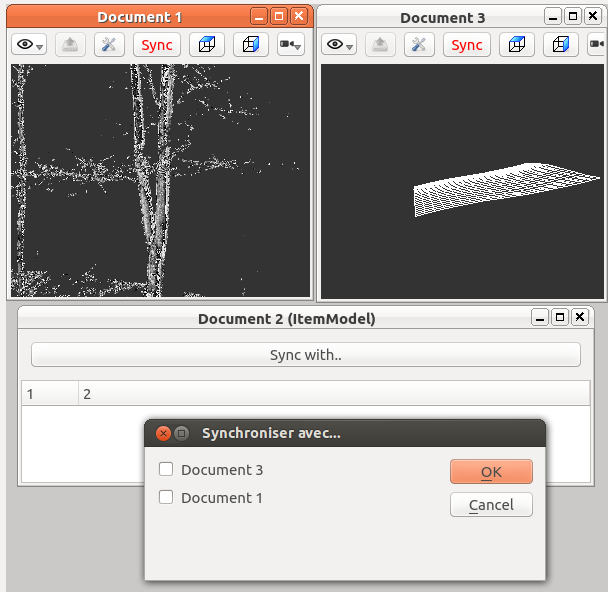
Fonctionnalités générales¶
Il est possible de supprimer le contenu de toutes les vues en cliquant sur le bouton  .
.
Le menu Vue permet de réorganiser les vues dans la zone de vue :
- En cascade
- Côtes à côtes (tile)
| Page précédente (Affichage des items) | Retour au sommaire GUI | Page suivante (Utilisation des actions) |