HT1 - Charger, visualiser, découper et exporter un nuage de points T-Lidar¶
 ...english version of this page ...english version of this page |
Objectif du tutoriel¶
Ce tutoriel montre comment :
- Charger un nuage de points au format xyb : sample_cloud.xyb (situé dans le répertoire HowTo)
- Le visualiser à l’aide du gestionnaire d’étape, du gestionnaire de modèle et d’une vue 3D
- Extraire un sous-nuage circulaire ou rectangulaire
- Exporter ce sous-nuage sous forme d’un fichier
Chargement d’un nuage de points¶
Pour charger le fichier, il faut ajouter une étape de chargement (début de script) à l’aide du bouton  , puis sélectionner le fichier sample_cloud.xyb. Cela ajoute dans le gestionnaire d’étape, une étape portant le nom du fichier :
, puis sélectionner le fichier sample_cloud.xyb. Cela ajoute dans le gestionnaire d’étape, une étape portant le nom du fichier :
Pour charger effectivement les points en mémoire, il faut lancer le traitement à l’aide du bouton  .
.
Après exécution, la barre de progression passe à 100 %, et un résultat est créé. On cochant la case correspondante, cela permet d’afficher la structure du résultat dans le gestionnaire de modèle :
Dans le gestionnaire de modèle on peut ainsi constater que l'étape de chargement a créé, au sein d'un niveau de groupe à la racine du résultat (PB_SGLF_group) :
- Une Scène contenant les points
- Un tableau d’ attributs de points, contenant les intensités
- Une position de scan (issue de l’entête du fichier xyb)
Affichage des points¶
Une fois la structure de résultat disponible dans le gestionnaire de modèles, il suffit de cocher sur une case pour afficher un élément dans la vue correspondante. Ici, comme il n’y a que le document 1 d’ouvert, il n’y a qu’une colonne “1” dans le gestionnaire de vue. En cochant Scène, les points de la scène sont affichés dans la Vue 3D du document 1.
N.B. : Par défaut la vue 3D n’est pas centrée au bon endroit pour ce nuage. Il faut donc cliquer sur le bouton  , ce qui permet d’ajuster la vue aux données de a vue. On obtient :
, ce qui permet d’ajuster la vue aux données de a vue. On obtient :
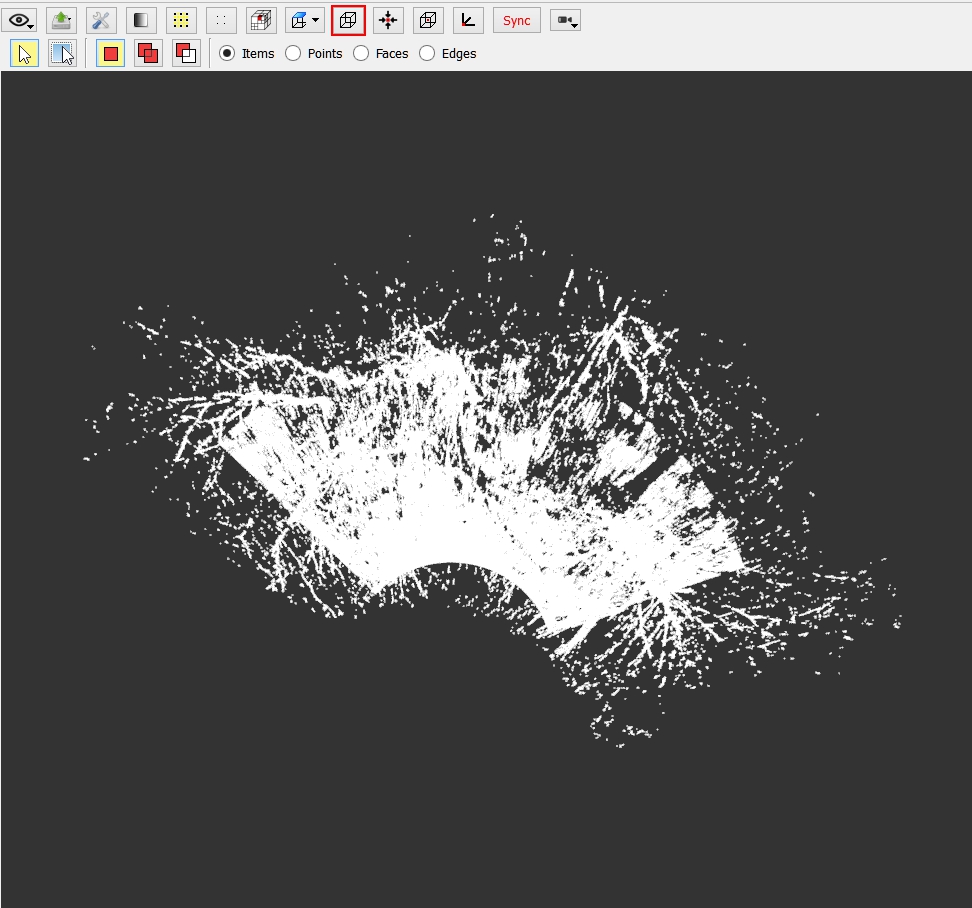
Dans la vue 3D, il est possible de modifier le point de vue en maintenant appuyé le bouton gauche (rotation), le bouton droit (translation) ou avec la molette (zoom).
Exemple de point de vue plus intéressant :

Il est également possible d’afficher les intensités des points. Pour cela il faut cliquer sur le bouton , ce qui donne accès à la boite de dialogue qui gère la colorisation des points à partir d’attributs :
Dans cette fenêtre, les attributs disponibles sont listés. Ainsi en cliquant sur le bouton appliquer à coté de Intensité, on applique les intensités de points chargés précédemment. On obtient ainsi un nuage de points colorisé en fonction de l’intensité :
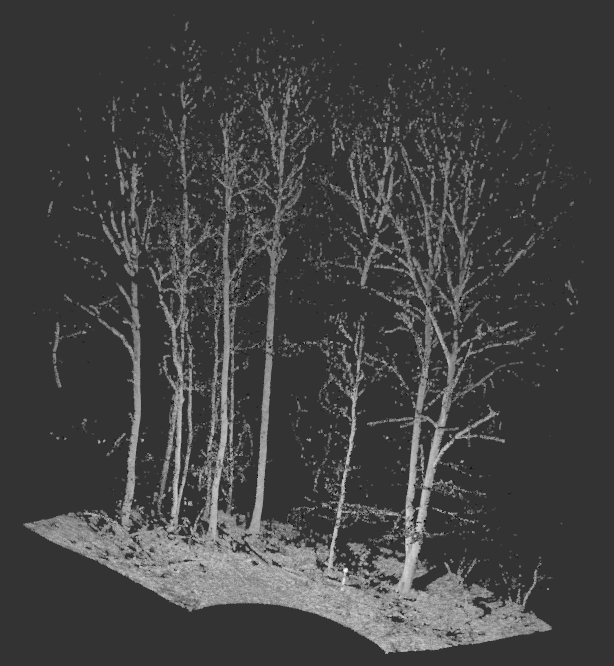
Extraction d’un sous-nuage¶
Plusieurs plugins proposent des étapes permettant d’extraire une partie de placette.
Le script HT1_Load_Crop_Export_Cloud.xsct2 utilise deux de ces étapes :
- L’étape OE_StepExtractPlot, issue du plugin ONF - ENSAM permet d’extraire une placette circulaire (onfensamv2 / Extraction d’une placette )
- L’étape TK_StepExtractBox, issue du plugin ToolKit permet d’extraire un parallélépipède rectangle (toolkit / Exctract Sub-Cloud / Extraction d’un nuage de points // boite englobante )
L’étape OE_StepExtractPlot propose le paramétrage suivant :
- Les deux premiers paramètre permettent de choisir le centre de la placette circulaire extraite
- Le troisième permet de définir un rayon minimum (tous les points situés entre le centre de la placette et ce rayon seront éliminés)
- Le quatrième permet de définir un rayon maximum (tous les points situés au delà de ce rayon seront éliminés)
- Les 5 et 6ième paramètres permettent de ne conserver qu’un secteur angulaire de la placette, délimité par les deux azimuts fournis (le nord est selon l’axe Y)
- Les deux derniers paramètres permettent de définir des limites minimum et maximum selon l’axe Z
L’étape TK_StepExtractBox propose le paramétrage suivant :
- Le coordonnées min (X,Y,Z) du point en bas à gauche du parallélépipède
- Le coordonnées max (X,Y,Z) du point en haut à droite du parallélépipède
Dans les deux cas on obtient une scène contenant uniquement le sous-ensemble de points contenus dans la zone sélectionnée.
Exporter des points¶
Pour exporter les points il y a deux méthodes :
- soit en passant par la méthode manuelle en affichant les points à la vue 3D et en exportant les éléments sélectionnés
- soit de façon automatique en ajoutant une étape d’export.
Export manuel¶
Le bouton permet d’exporter un item sélectionné au format désiré. Les éléments sélectionnés s’affiche en rouge par défaut.
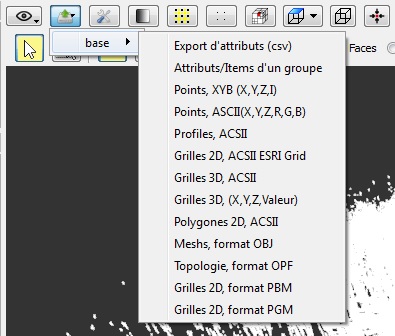
Export automatique¶
Afin d’utiliser l’export automatique il suffit d’ajouter une étape du plugin plugin_base qui se trouve dans le sous-menu “Exporters” qui réalisera l’export que vous souhaitez :
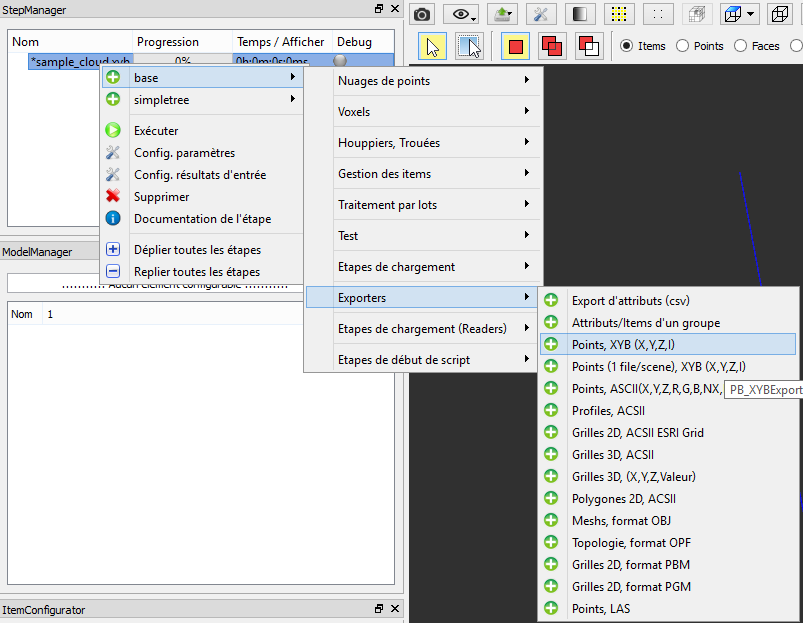
Vous devez ensuite choisir l’élément que vous souhaitez exporter :
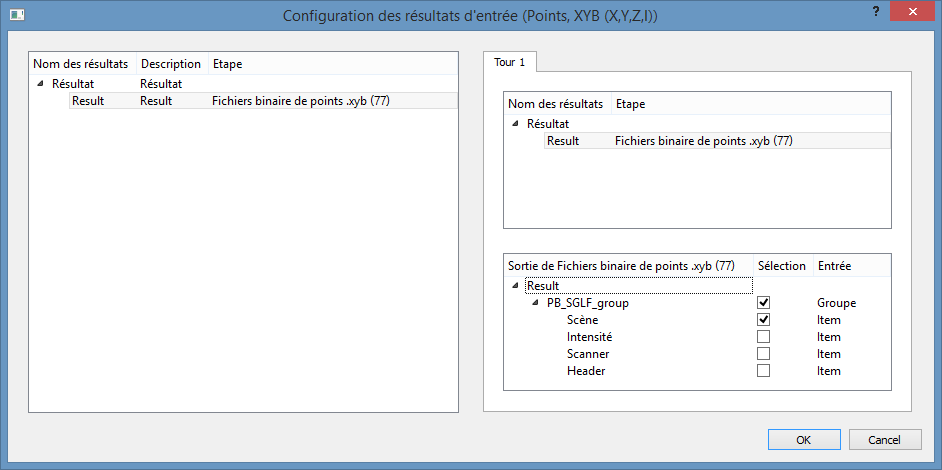
Et enfin les attributs qui seront sauvegardés par la même occasion :

| Retour à la liste des How Tos |