 ...english version of this page
...english version of this page  ...english version of this page ...english version of this page |
Ce tutoriel montre comment :
Veuillez vous référer au tutoriel HT1 - Charger, visualiser, découper et exporter un nuage de points T-Lidar à la section Chargement d’un nuage de points.
Veuillez vous référer au tutoriel HT1 - Charger, visualiser, découper et exporter un nuage de points T-Lidar à la section Extraction d’un sous-nuage.
L’étape PB_StepReducePointsDensity1 est issue du plugin base (base / Nuages de points / Réduction de la densité de points)
Si vous utilisez des scans multiples, il est recommendé d’ajouter une étape permettant de réduire la densité de points afin de réduire les temps de calcul. Selon la puissance de votre ordinateur, une Résolution de 0.5 ou 1 cm devrait est être suffisante.
Veuillez vous référer au tutoriel HT2 - Créer un Modèle Numérique de Terrain à partir d’un nuage de points T-Lidar.
L’étape OE_StepHorizontalClustering04 est issue du plugin onfensamv2 (onfensamv2 / Clustering / tranches horizontales)
Cette étape permet d’aggréger les points en petits groupes (clusters). La scène est d’abord découpée en tranches horizontales de l’ Épaisseur choisie. Puis, pour chacune des tranches, les points sont aggrégés selon leur espacement en (X,Y). La Distance maximale séparant deux points d’un même groupe est spécifiée en paramètre.
Résultat de l’étape de création des clusters:
L’étape OE_StepFilterClustersBySize est issue du plugin onfensamv2 (onfensamv2 / Filtrage de clusters / nb. de points)
Cette étape filtre les clusters selon un Nombre de points minimum par groupe. Si le nombre de points contenu dans un cluster est inférieur à cette valeur, le cluster sera éliminé.
L’étape OE_StepDetectSection07 est issue du plugin onfensamv2 (onfensamv2 / Aggrégation verticale de clusters en billon)
Cette étape effectue une aggrégation verticale des groupes de points en billons. Un Seuil de distance vertical est utilisé pour la comparaison des groupes de points en pair. S’il y a intersection verticale des boîtes englobantes des clusters sur cette distance, ceux-ci seront aggrégés. Il y a arrêt d’aggrégation lors d’une rupture verticale au niveau du nuage de points. La présence d’occlusions ou d’une branche sont des causes communes.
Résultat de l’étape d’aggrégation:
L’étape OE_StepFilterGroupsByGroupsNumber est issue du plugin onfensamv2 (onfensamv2 / Filtrage de groupes niv.1 / nb. de groupes niv.2)
Cette étape générique permet de retirer les groupes (ici les billons) possédant un nombre insuffisant de sous-groupes (ici les clusters). Les groupes de niveau 1 (billons) sont éliminés s’ils possèdent un nombre inférieur au Nombre minimal de groupe de niveau 2 requis. Cette étape permet de retirer la plupart des petites branches et faux billons.
Résultat de l’étape de filtrage des billons:
L’étape OE_StepMergeNeighbourSections04 est issue du plugin onfensamv2 (onfensamv2 / Fusion de billons parallèles)
Cette étape permet de fusionner les billons parallèles. Dans le cas d’occlusion par exemple, certaines branches peuvent être coupées, ce qui peut créer deux billons côte à côte qui devraient ne faire qu’un:
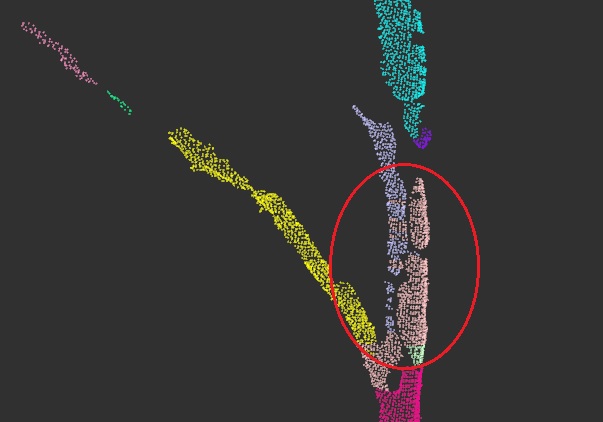
L’étape OE_StepMergeEndToEndSections04 est issue du plugin onfensamv2 (onfensamv2 / Fusion de billons alignés)
Cette étape permet de fusionner les billons alignés en direction. L'étape fonctionne de la manière suivante (voir également le schéma explicatif ci-bas):Schéma explicatif:
Résultat de la fusion:
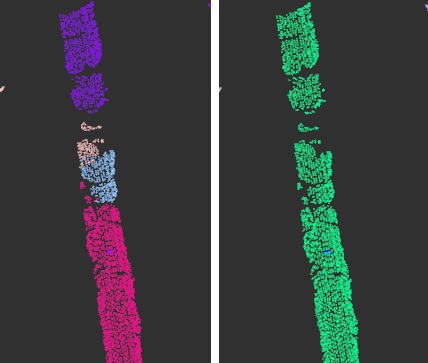
L’étape OE_StepSetFootCoordinatesVertically est issue du plugin onfensamv2 (onfensamv2 / Ajout d’une coordonnée de base / billon // MNT)
Aucun paramètre n’est requis. Cette étape permet d’associer une position aux billons en projetant le cluster le plus bas sur le MNT.
L’étape OE_StepFitAndFilterCylindersInSections est issue du plugin onfensamv2 (onfensamv2 / Ajustement/Filtrage des cylindres / billon)
Cette étape effectue l’ajustement de cylindres sur les billons ainsi qu’une filtration de ceux-ci selon la qualité de l’ajustement. Les Rayon minimum et Rayon maximum sont spécifiés afin de limiter l’ajustement de cylindres sur des arbres trop petits ou trop grands. La qualité de l’ajustement est ensuite évaluée selon l’*Erreur absolue* et/ou l’*Erreur relative*. On peut également filtrer les cyclindres selon la verticalité de ceux-ci, un Angle maximal depuis le zénith est alors spécifié.
Résultat de l’ajustement de cylindres:
L’étape OE_StepExtractDiametersFromCylinders est issue du plugin onfensamv2 (onfensamv2 / Calcul d’un diamètre moyen des cylindres / billon)
Cette étape permet de calculer le diamètre à hauteur de poitrine (DHP) des arbres. Pour ce faire, un cercle est ajusté sur un cylindre précédemment créé. Une Hauteur minimale ainsi qu’une Hauteur maximale d’évaluation sont spécfiées. Les rayons des cercles sont calculés entre ces deux valeurs pour calculer une regression. La valeur à Hauteur de référence (généralement 1.30 mètres) est alors interpolée ce cette regression. La Décroissance métrique maximale permet de s’assurer qu’aucun cylindre aberrant ne sera utilisé dans le calcul. Un Nombre de cylindres minimum pour ajuster un cercle est également spécifié.
Pour afficher les cercles ajustés à l’écran, il suffit d’activer les résultats dans les gestionnaires d’étape et de modèle.
Pour afficher à l’écran les attributs, activez Information ItemDrawable dans l’onglet Action et cliquez sur l’objet désiré.
L’étape PB_CSVExporter est issue du plugin base (base / Exporters / Export d’attributs (csv))
Sélectionnez d’abord le modèle d’entrée.
Glissez ensuite les attributs désirés dans la fenêtre de droite.
Spécifiez finalement l’emplacement et le nom du fichier csv.
1 Plugin Base.
_
| Retour à la liste des How Tos |