 ...english version of this page
...english version of this page  ...english version of this page ...english version of this page |
L’ arbre des étapes est géré dans le gestionnaire d’étapes (StepManager). Ce composant permet de créer une hiérarchie d’étapes compatibles entre-elles. Une fois les traitements exécutés, chaque étapes porte les résultats qu’elle a créé.
Gestionnaire d’étape après création d’un arbre d’étapes, mais avant exécution :
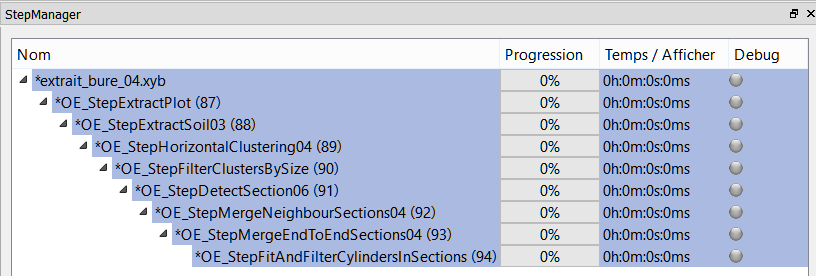
Gestionnaire d’étape pendant l’exécution de l’ arbre des étapes :

Gestionnaire d’étape après la fin de l’exécution :
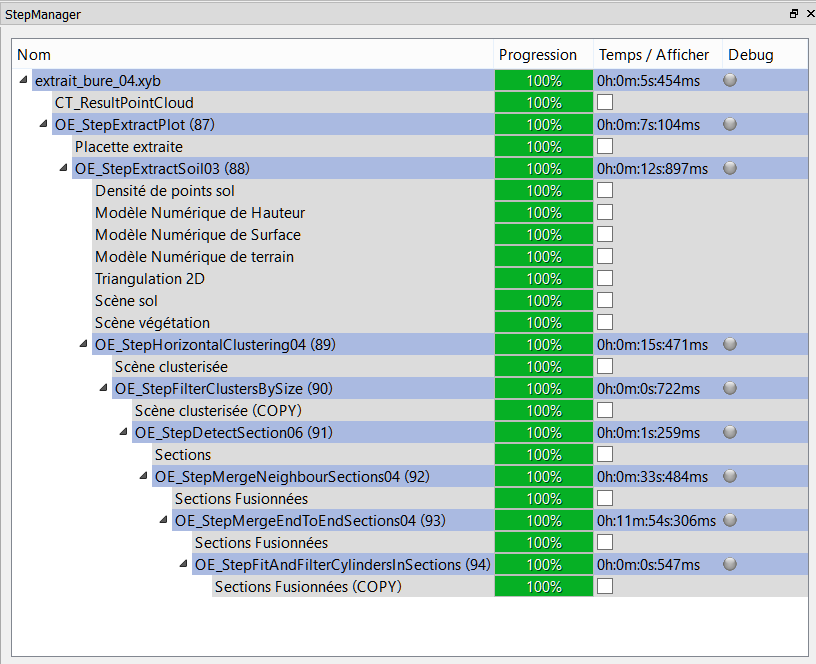
La première colonne contient le nom des étapes, avec des flèches à gauche permettant de replier la hiérarchie affiliée à chaque étape.
Une fois l’exécution réalisée elle contient également le nom des résultats produits.
La seconde colonne contient une barre de progression, permettant de suivre l’avancée de l’exécution.
La troisième colonne stocke le temps d’exécution des étapes (mis à jour en même temps que le pourcentage de progression).
Dans le cas des résultats, cette colonne contient une case à cocher. Cocher cette case, permet “d’envoyer” le résultat au gestionnaire de modèle (ModelManager). Cela a pour effet d’afficher le modèle de résultat OUT de l’étape dans le gestionnaire de modèle (ce qui permettra de gérer son affichage, comme nous le verrons dans la section Affichage des items).
La quatrième colonne, permet pour les étapes d’activer le mode débug.
Pour lancer l’exécution de l’arbre des étapes il faut cliquer sur le bouton  . On peut également interrompre l’exécution à l’aide du bouton
. On peut également interrompre l’exécution à l’aide du bouton  .
.
Pour exporter l’arbre des étapes en tant que fichier script, il faut cliquer sur le bouton  . Les scripts peuvent ensuite être chargés à l’aide du bouton
. Les scripts peuvent ensuite être chargés à l’aide du bouton  .
.
Pour initier une séquence d’étapes, il faut commencer par insérer une étape initiale.
On peut insérer :
 . Dans ce cas, une fenêtre de choix de fichier s’ouvre, et le chargement des données s’exécute, une fois le choix de fichier validé.
. Dans ce cas, une fenêtre de choix de fichier s’ouvre, et le chargement des données s’exécute, une fois le choix de fichier validé.  . Dans ce cas il faut sélectionner l’étape dans le sous-menu du plugin qui la contient. Ce type d’étape permet de faire des chargements plus complexes (plusieurs fichiers de types différents, paramétrages avant chargement...).
. Dans ce cas il faut sélectionner l’étape dans le sous-menu du plugin qui la contient. Ce type d’étape permet de faire des chargements plus complexes (plusieurs fichiers de types différents, paramétrages avant chargement...).
Une fois un point de départ inséré, l’ajout d’autres étapes se fait à l’aide du menu contextuel : clic-droit sur une étape à laquelle on veut ajouter une étape fille.
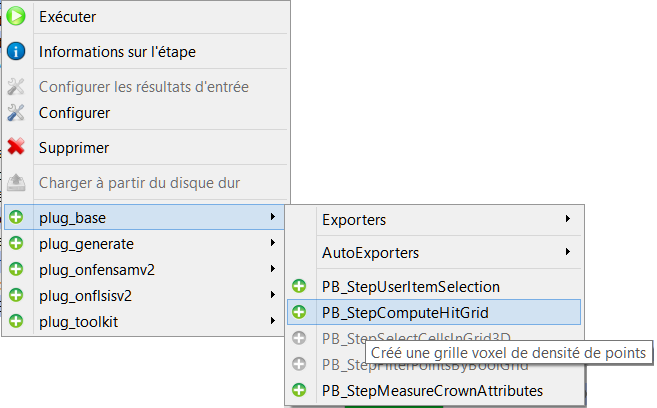
Éléments du menu contextuel d’étapes :
La première partie du menu permet de modifier l’étape en cours :
La seconde partie du menu contient un sous menu pour chaque plugin d’étape chargé. Ce sous menu contient la liste des étapes du plugin. Celles en grisé ne sont pas compatibles avec les résultats produits par l’étape en cours. Les autres peuvent être ajoutées. En laissant la souris un instant immobile, on obtient une info-bulle décrivant sommairement la fonction de l’étape. En cliquant l’étape est ajoutée, ce qui provoque l’affichage de la fenêtre de configuration des résultats d’entrée (si nécessaire), puis de la fenêtre de paramétrage de la nouvelle étape fille.
Une fois ajoutée, l’étape doit (la plupart du temps) être configurée.
Tout d’abord l’étape analyse les résultats de l’étape mère (voire de toute la hiérarchie en amont si la recherche récursive est active pour le résultat considéré). Cette analyse sélectionne le(s) résultat(s) compatible(s) en entrée.
Cette sélection fonctionne par comparaison entre le modèle de résultats IN de l’étape ajoutée, avec les modèles de résultats OUT des résultats candidats.
Dans le cas où plusieurs résultats sont valides, la fenêtre de configurer les résultats d’entrée est ouverte :
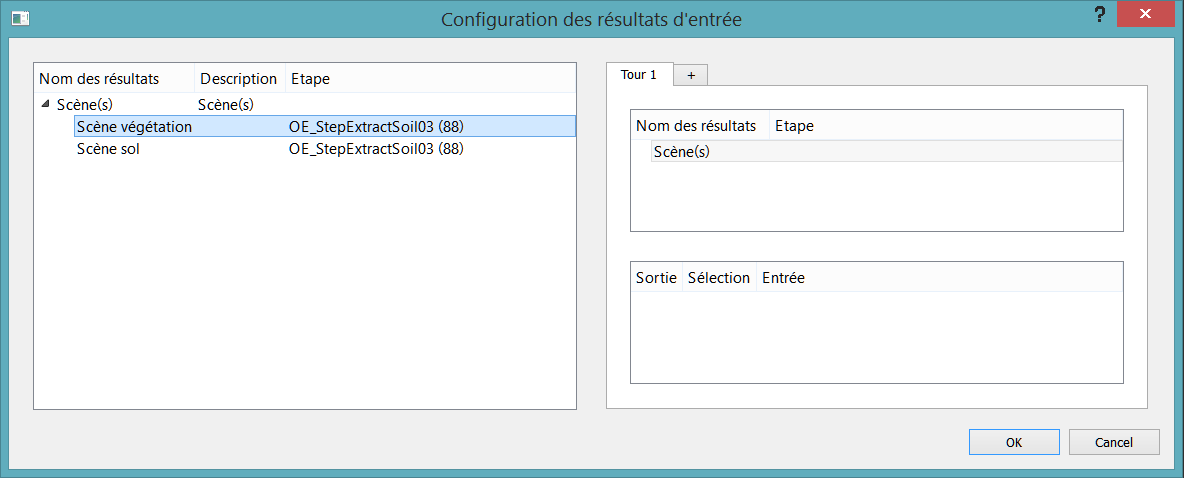
La partie gauche liste les résultats candidats, classés par élément recherché du modèle de résultat IN de l’étape. Le numéro de l’étape portant chaque résultat est indiqué entre parenthèses.
En double-cliquant sur un résultat de gauche, cela le transfert en tant que correspondance validée dans la partie droite (on peut aussi le glisser de la partie gauche vers la partie droite).

La partie droite affiche les correspondances de résultats validées, en haut. En bas elle permet de sélectionner, si nécessaire, au sein d’un résultat donné les niveaux de groupes et d’items à utiliser.
Explication du concept de tours
Une fois tous les choix effectués, il suffit de cliquer sur OK, pour valider la configuration des résultats d’entrée.
Ensuite, s’il y a lieu, la fenêtre de paramétrage de l’étape s’ouvre. Elle contient tous les paramètres réglables de l’algorithme à exécuter. Exemple pour l’étape OE_StepExtractSoil03 :

Une fois les paramètres choisis et validés, l’étape est effectivement ajoutée dans l’ arbre des étapes.
| Page précédente (Organisation générale de l’interface) | Retour au sommaire GUI | Page suivante (Affichage des items) |