TP d’application : utilisation de l’interface ComputreeGUI¶
- Lancer Computree
- Tester les deux configurations standard pour l’organisation des composants
- Essayer de reproduire l’agencement présenté ci-dessous :
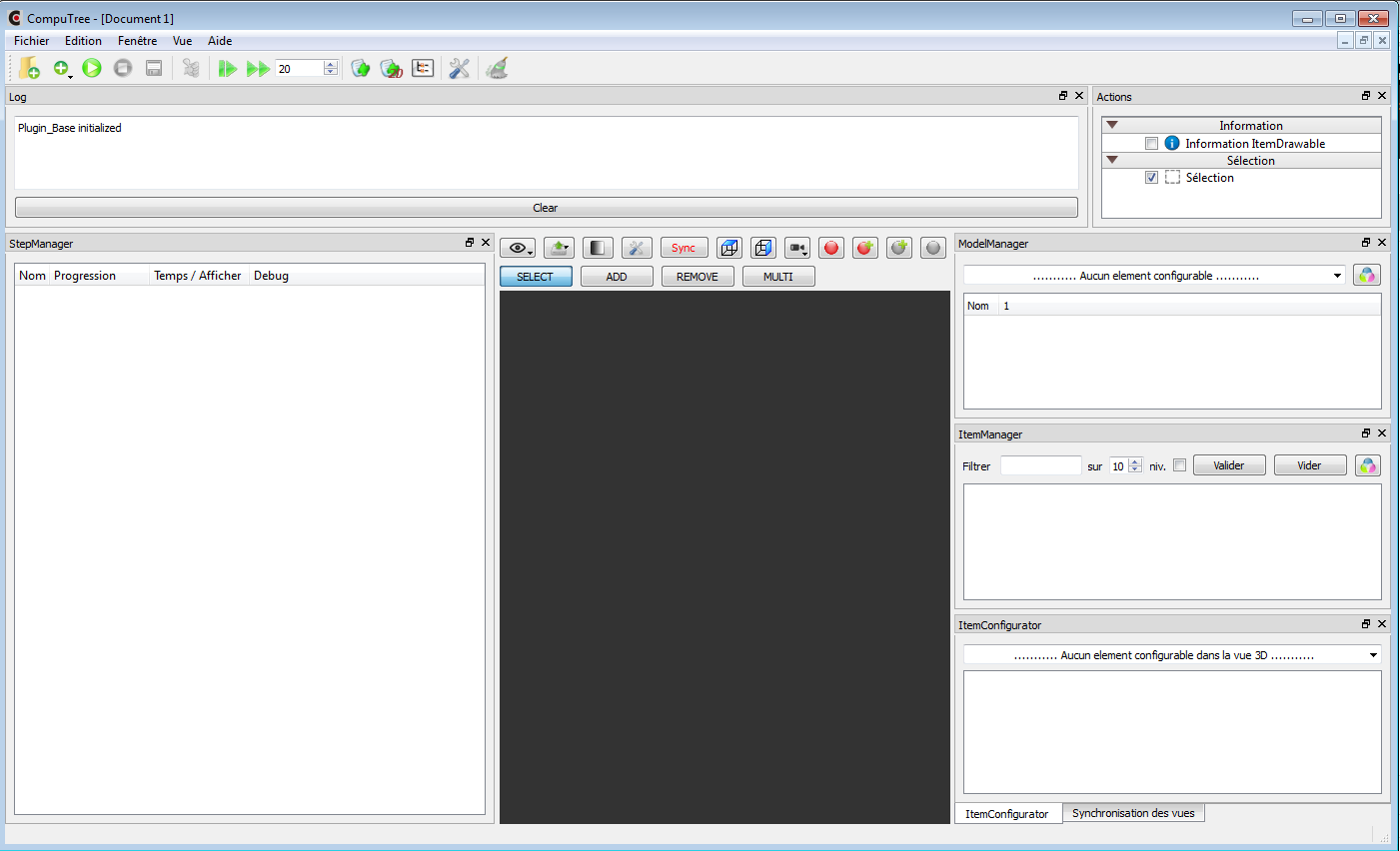
- Vérifier la liste des plugins chargés
- Afficher la fenêtre A propos de Computree
- Obtenir les informations sur l’étape EO_StepExtractSoil03 du plugin ONF-ENSAM
- Télécharger le nuage de points sample_cloud.xyb
- Si besoin, lancer Computree
- Ajouter une étape permettant de charger le nuage de points
- Ajouter une étape OE_StepExtractSoil03 (plugin ONF-ENSAM)
- Ajouter une étape OE_StepHorizontalClustering03 (plugin ONF-ENSAM), en utilisant la scène végétation. besoin d'aide ?
- Enregistrez le script sous le nom script_tp_01
- Lancez l’exécution
- Par le gestionnaire d’étapes, obtenez l’aide sur l’étape OE_StepHorizontalClustering03 (plugin ONF-ENSAM) besoin d'aide ?
- Obtenir à droite quatre vues 3D synchronisées (et bien réparties) : une avec les points sol, une avec les points végétation, une avec le MNT, et une avec la scène complète. Vérifier que la synchronisation fonctionne, en naviguant avec les boutons gauche et droit de la souris (+ molette pour le zoom). besoin d'aide ?
- Changer la configuration du MNT (CT_Grid2DXY<f>) pour afficher le MNT non pas en 2D, mais an 3D besoin d'aide ?
- Modifier la couleur des points du sol en marron (couleur unie), et celle des points végétation en vert (idem). Afficher les deux dans la vue 3D qui contenait la scène entière besoin d'aide ?
- Ajouter une étape OE_StepFilterClustersBySize (Plugin OnfEnsam)
- Ajouter une étape OL_StepThowParticules05 (Plugin OnfLsis)
- Ajouter une étape OL_StepCreatePolylines02(Plugin OnfLsis) visant à créer des polylignes sur les particules (et non sur les points) besoin d'aide ?
- Ajouter une étape OL_StepFilterArcPolylines02 (Plugin OnfLsis)
- Ajouter une étape OE_StepDetectSection06 (plugin ONF-ENSAM) visant à créer des sections à partir des points (et non des particules) besoin d'aide ?
- Lancer l’exécution
- Nettoyez toutes les vues. Ne garder qu’une vue 3D ouverte, et lui donner tout l’espace disponible. besoin d'aide ?
- Afficher les sections créées par StepDetectSection06, avec des couleurs différentes par sections besoin d'aide ?
- Ajouter une vue tableur, et organiser la zone de vues pour voir en même temps la vue tableur et la vue 3D. Synchroniser la vue tableur avec la vue 3D
- Dans la vue 3D sélectionner plusieurs sections. Des données devraient s’afficher dans la vue tableur
- Nettoyer la vue 3D
- Exporter le script sous le nom script_tp_02
- Charger le script script_tp_02. Lancer l’exécution
- Dans ce second script, Modifier la résolution du MNT (passer à 1 m) dans l’étape OE_StepExtractSoil03. Relancer l’exécution. Visualiser le résultat besoin d'aide ?
- Ajouter au même niveau une autre étape OE_StepExtractSoil03, cette fois avec un MNT à 2 m de résolution. Lancer l’exécution. Visualiser de façon synchronisée, dans trois vues 3D, les trois versions du MNT, en mode 3D.
- Reconfigurer les résultats d’entrée de l’étape OE_StepHorizontalCustering04, avec deux tours. L’un pour les points de végétation. L’autre pour les points sols. Relancer l’exécution besoin d'aide ?
- Exporter le script sous le nom script_tp_03