 ...english version of this page ...english version of this page |
Premiers pas avec CompuTree
Organisation générale de l’interface graphique¶
ComputreeGUI est l’interface graphique standard pour Computree. Elle permet la gestion des étapes et de leurs résultats, ainsi que leur affichage paramétrable dans des vues 2D, 3D ou tabulaire.
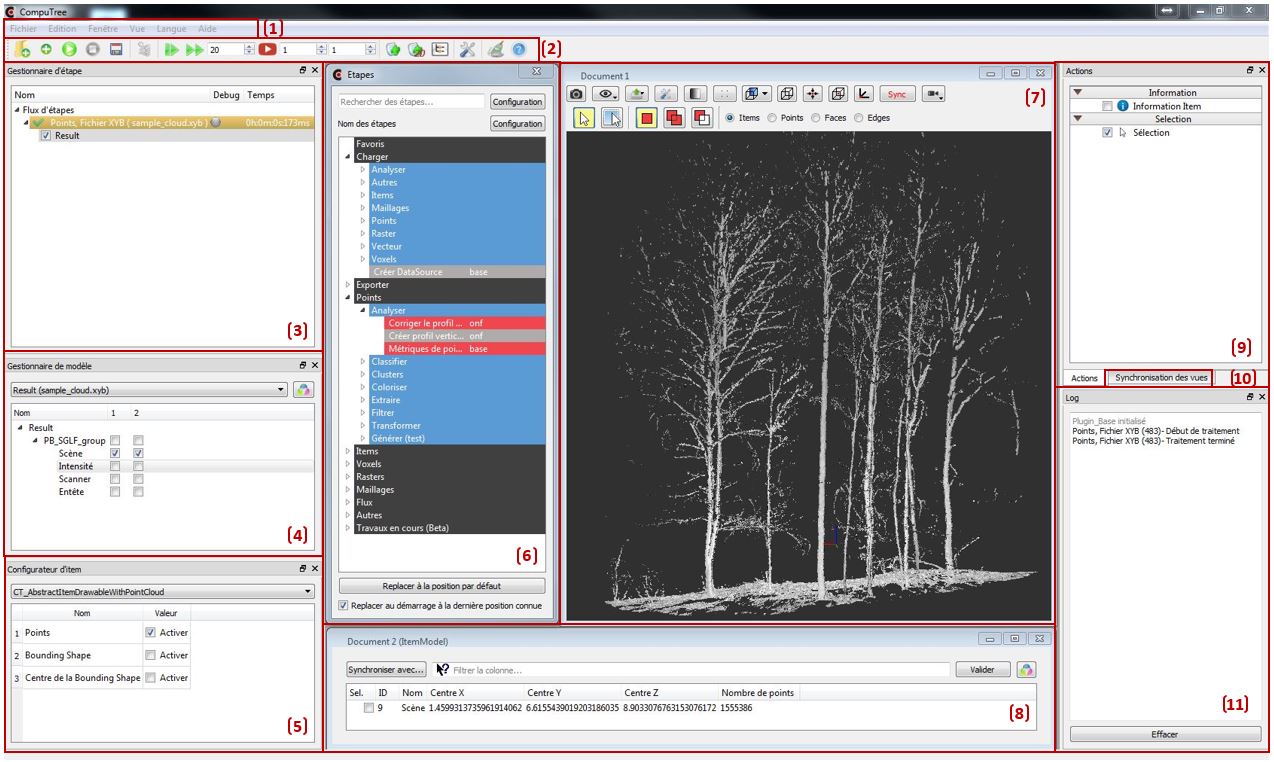
Éléments de l’interface CompuTree:
{1} Barre de menu
{2} Barre d’outils
{3} Gestionnaire d’étapes
{4} Gestionnaire de modèle
{5} Configurateur d’items
{6} Fenêtre d’étapes
{7} Fenêtre d’affichage (vue 2D ou 3D)
{8} Vue tabulaire
{9} Gestionnaire d’actions
{10} Gestionnaire de synchronisation des vues
{11} Fenêtre de log (historique)
La barre d’outils {2} reprend sous forme d’icône la plupart des fonctionnalités présentes dans la Barre de menus {1}:
| Icone | Fonction | Raccourcis clavier |
|---|---|---|
 |
Ouvrir un fichier | CTRL + O |
 |
Afficher la fenêtre d’Étapes | F2 |
 |
Lancer les traitements | F3 |
 |
Arrêter les traitements | |
| Enregistrer l’arbre des étapes | CTRL + S | |
 |
Valider en mode manuel | F4 |
 |
Lancer les traitements en mode debug | F5 |
 |
Lancer les traitements en mode debug et avancer de N pas | F6 |
 |
Lancer les traitements en mode debug, avancer de N pas incluant un temps d’arrêt | |
 |
Ajouter un document 3D | F7 |
 |
Ajouter un document 2D | F8 |
 |
Ajouter un document de type tableur | F9 |
 |
Configurations générales | |
 |
Nettoyer toutes les vues | F10 |
 |
Aide | F1 |
Le gestionnaire d’étape {3} est l’élément central, car il permet de créer et d’exécuter l’arbre des étapes. Ce composant permet de créer une hiérarchie d’étapes compatibles entre elles. Une fois les traitements exécutés, chaque étape porte les résultats qu’elle a créés.
La première colonne contient le nom des étapes. De petites flèches permettent de déplier et replier la hiérarchie affiliée à chaque étape. La seconde colonne permet d’activer le mode débug . La troisième colonne stocke le temps d’exécution des étapes.
Personnalisation de l’interface¶
Plusieurs fonctionnalités permettent de personnaliser l’interface graphique. Il est en effet possible de modifier la langue du logiciel ainsi que l’organisation des composants graphiques.
Modification de la langue du logiciel¶
Pour modifier la langue, cliquer sur le menu Langue dans la barre de menu. Choisissez ensuite entre la version française ou anglaise du logiciel.
Personnalisation de la composition de l’interface¶
La majorité des composants de type “fenêtre” peuvent être déplacés dans l’interface. Ceux-ci peuvent être superposés et accessibles à l’aide d’onglets ou alors disposés en colonnes. Ces arrangements peuvent être faits de façon manuelle ou encore en utilisant les arrangements par défaut dans le menu Fenêtre de la barre de menu.
- Composants en colonne : tous les composants sont séparés, et occupent la gauche et la droite de l’écran. Cette configuration est chargée au premier lancement de ComputreeGUI.
- Composants en colonne (Log en bas) : présente une alternative avec la fenêtre de log en bas.
- Composants en onglets : superpose en onglets les composants 4, 8 et 10 d’une part, et les composants 5 et 9 d’autre part. Cette configuration donne une plus grande place aux vues, mais nécessite de naviguer entre les composants par les onglets.
Vous pensez que votre configuration est parfaite? Soumettez-la à notre équipe, elle pourrait se retrouver dans la prochaine version de CompuTree!
Chargement de données¶
Ouvrir un fichier¶
Le bouton  permet d’ouvrir un fichier d’arbre d’étapes (script).
permet d’ouvrir un fichier d’arbre d’étapes (script).
Ce bouton peut également être utilisé pour ouvrir rapidement un fichier de données.
Ajouter une étape de chargement¶
Les différentes étapes de chargement sont classifiées selon le type de données:
Création d’un DataSource¶
Étape Créer DataSource (Étape/Charger/Créer DataSource)
Un DataSource est une liste de fichiers qui permet de traiter plusieurs sources de données en parallèle.
- Choisir le Type de fichier
Plusieurs formats de données disponibles (xyb, ascii, las, raster, GDAL, etc) - Choisir les fichiers
Plusieurs fichiers peuvent être chargés, dépendamment de la mémoire vive de votre ordinateur. - Si la case Charger tous les fichiers est décochée, seuls les entêtes des fichiers seront chargés. Si la case est cochée, les données seront également chargées.
Exemple de chargement: Importer un fichier ASCII (en mode paramétrable)¶
Les fichiers ASCII peuvent être construits de différentes manières. Pour assurer une bonne lecture du fichier, il est impératif de spécifier:- Si le fichier possède une Entête et, si besoin, le *Nombre de lignes à ignorer avant la ligne d’entête
- Si le Séparateur décimal est un point ou bien une virgule
- le Séparateur de champs (tabulation, virgule, point-virgule, espace)
- Ainsi que les Correspondances des champs (X, Y, Z et, s’il y a lieu, Intensité, Rouge, Vert, Bleu, Normales en X, Y et Z)
Ajout d’étapes¶
Toutes les étapes de traitement sont situées dans la fenêtre Étapes.
Organisation de la fenêtre¶
- Charger
Étapes de chargement de données (DataSources, Readers, GDAL). - Exporter
Étapes d’exportation de données (attributs, points, grilles, etc.). - Points
Regroupe des étapes (classification, extraction, colorisation, etc.) qui produisent en sortie des données ponctuelles. - Items
De manière générale, on y retrouve des étapes permettant d’extraire des informations ou de détecter des objets (tels les diamètres à 1m30 ou encore la projection au sol des houppiers). - Voxels
Ces fonctions produisent des grilles 3D. - Rasters
Ces fonctions produisent des grilles 2D. - Maillages
Étapes impliquant des maillages (mesh). Un maillage est un objet tridimensionnel constitué de polygones. - Flux
Relatif à la gestion de chaines de traitement. - Autres
Étapes non classifiées. - Travaux en cours (Beta)
Étapes en cours de développement. Ces étapes peuvent être modifiées entre les parutions des versions stables de Computree.
Les sous onglets (de couleur bleue) permettent de classifier les étapes selon l’action ou le traitement à effectuer.
Les étapes possèdent ensuite un code couleur selon la disponibilité immédiate de l'outil:- outil disponible
- outil non disponible
Enfin, la mise en forme du texte de l’étape permet de différentier les étapes interractives (mise en forme italique) des étapes statiques (mise en forme normal).
Gestionnaire d’étape¶
Pour ajouter une étape dans le gestionnaire d’étape, il suffit de double cliquer sur l’étape désirée.
L’icône  indique que l’étape doit être lancée. Pour lancer l’étape, il suffit de cliquer sur le bouton
indique que l’étape doit être lancée. Pour lancer l’étape, il suffit de cliquer sur le bouton  . On peut également interrompre l’exécution à l’aide du bouton
. On peut également interrompre l’exécution à l’aide du bouton  .
.
Pendant l’exécution, l’icône  apparaît. L’icône
apparaît. L’icône  indique que le traitement est terminé.
indique que le traitement est terminé.
Lorsque l’étape est sélectionnée, celle-ci est surlignée. Pour ajouter une étape utilisant en entrée les résultats de l’étape précédente, il faut que l’étape mère soit sélectionnée.
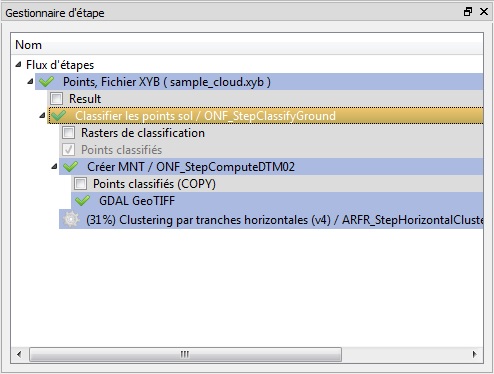
Configuration des résultats d’entrée¶
Certaines étapes nécessitent l’identification des résultats de l’étape précédente qui seront utilisés comme entrées dans le traitement.
Par exemple, dans la fenêtre suivante, l’étape nécessite la partie végétation d’un nuage de point classifié .
La partie gauche liste les résultats candidats, classés par élément recherché.
En double-cliquant sur l’élément désiré, cela le transfert en tant que correspondance validée dans la partie droite (on peut aussi le glisser de la partie gauche vers la partie droite).
Dans la partie droite, il est possible de sélectionner, si nécessaire, au sein d’un résultat donné, les niveaux de groupes et d’items à utiliser.
Une fois tous les choix effectués, il suffit de cliquer sur OK, pour valider la configuration des résultats d’entrée.
Configuration des paramètres¶
S’il y a lieu, la fenêtre de paramétrage de l’étape s’ouvre. Elle contient tous les paramètres réglables de l’algorithme à exécuter.
Une fois les paramètres choisis et validés, l’étape peut être lancée dans l’ arbre des étapes.
Exemple de fenêtre de paramétrage:
Aide sur les étapes¶
Pour afficher la documentation sur une étape donnée, il faut faire un clic droit sur celle-ci, puis sélectionner .
Exemple d’une fenêtre de documentation:
Il est également possible d’afficher la fenêtre d’ Aide en cliquant sur  .
.
Cette fenêtre propose entre autres un lien vers la Wiki de CompuTree.
Affichage d’items et navigation dans les vues¶
Une fois la structure de résultat disponible dans le gestionnaire de modèles (une fois l’étape de chargement terminée), il est possible d’afficher les résultats en mode 2D, 3D et tabulaire. L’affichage de ces items peut enfin être personnalisé entre autres par leur colorisation. Une fois le résultat affiché, il est possible de naviguer dans la vue 3D.
Outils d’affichage¶
{1} Enregistrer une capture d’écran
{2} Point de vue
{3} Exporter les éléments sélectionnés
{4} Configurer l’affichage
{5} Configurer les couleurs des éléments
{6} Changer la taille des pixels
{7} Déplacer la caméra
{8} Ajuster la caméra aux éléments visibles
{9} Centrer la vue sur le barycentre de l’élément sélectionné
{10} Centrer la vue sur le barycentre des éléments présents dans la vue
{11} Centrer la vue sur l’origine
{12} Synchroniser ce document
{13} Vue personnalisée
Affichage d’items¶
Il suffit de cocher sur la case d’un résultat pour afficher un élément dans la vue correspondante. Dans la figure ci-haut, comme il n’y a que le document 1 d’ouvert, il n’y a qu’une colonne “1” dans le gestionnaire de modèle. En cochant Scène, les points de la scène sont affichés dans la Vue 3D du document 1. Si un autre document est ouvert, une colonne “2” apparaîtra dans le gestionnaire de modèle. Il suffit alors de cocher l’élément désiré de la colonne “2” pour l’afficher dans le document 2.
Pour retirer un item, il suffit de décocher l’élément dans le gestionnaire de modèle ou dans le gestionnaire d’étape.
Le bouton permet de nettoyer la vue de l’ensemble des éléments affichés.
Navigation dans les vues¶
Dans la vue 3D, il est possible de modifier le point de vue en maintenant appuyé le bouton gauche (rotation), le bouton droit (translation) ou avec la molette (zoom).
Il est également possible d’utiliser les points de vue préprogrammés à l’aide de l’outil .
Les outils sont très utiles à la navigation, car ils permettent de centrer la “caméra” sur un item, sur un ensemble d’items ou bien sur l’origine.
Colorisation¶
Si le nuage de points possède un attribut comme l’ Intensité, il est possible de coloriser le scan selon cet attribut. Le bouton permet d’ouvrir la fenêtre suivante:
Le bouton permet de choisir les couleurs du gradient utilisé. Il est également possible d’ajouter et de retirer des couleurs au gradient. Une fois le gradient établi, il suffit de cliquer sur le bouton
pour appliquer le gradient sur le nuage de point.
Le bouton permet la configuration des valeurs MIN et MAX retenues pour l’attribut.
Exemple avec le gradient:
Pour appliquer une couleur à des items affichés dans une vue, il suffit de faire un clic droit sur l’item à coloriser. Il existe trois modes de colorisation d’un item:
- Unie
Cette méthode permet de choisir la couleur d’un item.
Une fenêtre permettant de sélectionner la couleur désirée apparaît par la suite.
- Automatique
Cette méthode permet de coloriser des items avec des couleurs aléatoires.
Pour coloriser tous les items d’un même groupe, il suffit de faire le clic droit sur le groupe au lieu de l’item.
Exemple de couronnes et leurs projections au sol:
- selon un attribut
Enfin, il est possible d’appliquer une couleur sur un attribut de l’item sélectionné.
Personnalisation des vues¶
Le bouton permet de configurer l’apparence des documents (fenêtres de visualisation des données).
- Couleurs et tailles
Ce bloc permet de modifier les couleurs d’arrière-plan et de sélection des items.
La taille des points est également modifiable.
- Dessin
Il est possible d’afficher ou nom les axes XYZ à l’aide de la case à cocher.
- Informations
La section Caméra permet d’afficher des informations relatives au positionnement de la vue courante. Ces informations peuvent être affichées aux quatre coins de la fenêtre.
La section Affichage permet d’afficher à l’écran le FPS (frame per second). Il s’agit du nombre d’images affichées par seconde.
- Vue
Il existe deux modes de vue: en perspective (la vue par défaut) et la vue orthographique.
Vue orthographique (la taille des objets est la même, peu importe leur position) VS Vue en perspective (la taille des objets est relative à la position de l’observateur)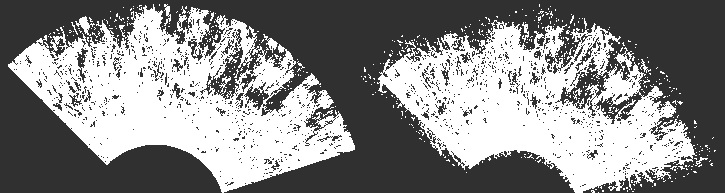
Synchronisation des vues¶
La synchronisation des vues permet d’afficher et déplacer simultanément des items dans deux documents.
- Ajouter un document 3D (bouton
 )
) - Afficher les items dans les deux documents
- Activer la synchronisation dans les deux documents à l’aide des boutons
Sélection d’éléments¶
Pour activer le mode sélection, celui-ci doit en premier lieu être activé dans la fenêtre Action:
Pour afficher les informations d’un item lors de la sélection, il suffit d’activer plutôt
Les informations de l’item sélectionné seront alors affichées dans la fenêtre de vue:
Options de sélection¶
Les options de sélection se retrouvent dans les outils de la fenêtre de vue:
Voici les différents modes de sélection:
Sélection d’un élément par simple clic
Sélection de multiples éléments par polygone
Remplacer la sélection
Ajout à la sélection existante
Supprimer de la sélection existante
Exportation d’éléments¶
Tous les modes d’exportation se retrouvent dans la fenêtre Étapes au menu Exporter:
Les étapes d’exportation sont classées selon le type de données à exporter.
- Autres: autres formats (OPF, PCIDSK)
- Items: attributs d’items (profils, formes, etc.)
- Maillages: format OBJ (Meshs)
- Points: points ASCII, XYB, LAS
- Raster: données matricielles (librairie GDAL)
- Vecteur: données vectorielles (librairie GDAL)
- Voxels: grilles 3D
- Export avec nom de fichier adaptatif: à utiliser en mode batch. Cette étape nécessite un attribut CT_Header pour spécifier le nom des fichiers.
Exportation d’un nuage de point au format xyb¶
Exportation d’attributs d’items¶
Création d’un script et gestion des favoris¶
Création d’un script¶
Un script, ou arbre d’étape, permet de sauvegarder une séquence d’étapes ainsi que le paramétrage de chaque étape pour une utilisation ultérieur.
Une fois l’arbre d’étape terminé, il suffit de cliquer sur le bouton et d’enregistrer le fichier .xsct2 dans le répertoire désiré.
Pour ouvrir un script existant, il faut simplement cliquer sur le bouton  .
.
Gestion des favoris¶
Il est maintenant possible de sauvegarder une liste ordonnée des outils les plus utilisés.
Dans la fenêtre Étapes se trouve un onglet Favoris:
Pour ajouter une étape dans les favoris, il suffit de faire un clic droit sur l’étape désirée et cliquer sur
Il est possible d’ajouter des niveaux et sous-niveaux afin de classifier les favoris